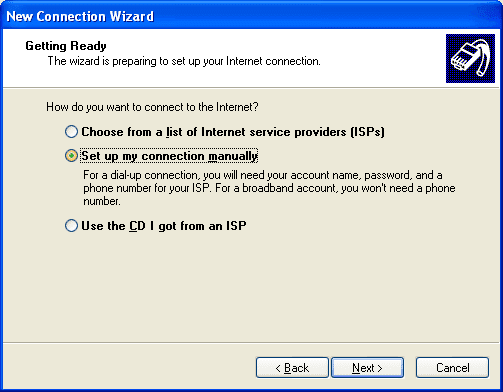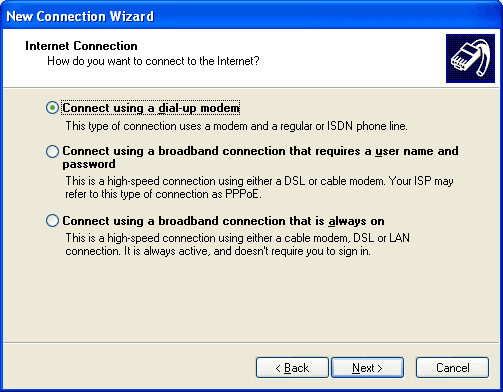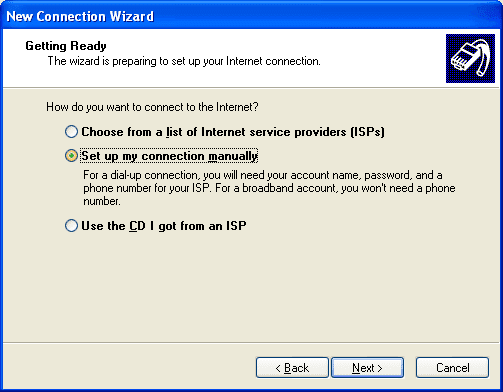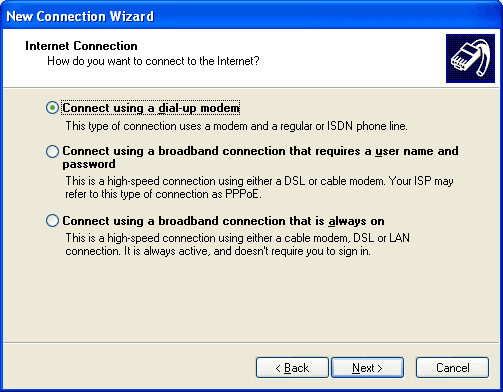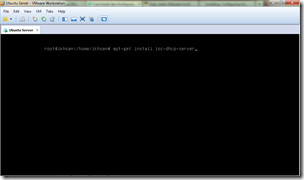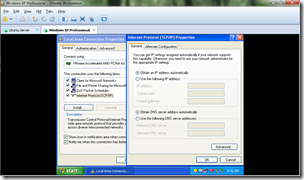Koneksi Internet & P2P
OS : Windows Family
Yang pertama, buka properties modem (Windows XP)
** Kalau ingin share ke WLAN, pilih dan arahkan ke interface WLAN
** Kalau ingin share ke LAN, pilih dan arahkan ke interface LAN
Kemudian, buka properties WLAN/LAN.
** Buat IP Static di Komputer Host (yang ditancepin modem).
Kalau share menggunakan LAN, tutorial berhenti pada gambar 3. Dan
sekarang atur IP Client. Usahakan IP Client ada pada subnet yg sama
(lihat gambar 3). Menggunakan IP Range 192.168.0.1, berarti client harus
menggunakan subnet 192.168.0.
X. Dan mengarahkan default gateway ke ip host, dalam contoh kali ini adalah
192.168.0.1
(IP Client) :
Silakan konek
Untuk yg WiFi, tinggal buat ad-hoc ajah, selebihnya sama dengan yang di atas Nanti client nya konek ke ad-hoc yg udah di buat.
Internet Pake WIFI
Mungkin cara ini sudah basi…, tapi gak ada salahnya kalau saya tampilkan
dalam kaskus tersayang ini. Kita dapat menggunakan satu buah line
internet digunakan bersama-sama dengan
laptop / PC yang telah dilengkapi dengan WIFI.
Kebetulan saya mempunyai koneksi internet 3G, dan di rumah saya ada
sebuah laptop dan satu buah PC yang telah memiliki Card Wireless.
Koneksi 3G ini biasanya saya gunakan pada Laptop untuk berinternet, Pada
saat yang bersamaan anak saya juga ingin menggunakan internet untuk
mengerjakan tugas2 dari sekolahnya. Lalu saya coba untuk melakukan
sharing internet di laptop saya agar dapat digunakan juga pada PC /
Komputer yang digunakan anak saya. Dan saya coba utak-utak dilaptop pada
Network connection, dan hasilnya saya dapatkan catatan2 sebagai
berikut.
Setting share pada koneksi jaringan internet.
1. Jangan koneksikan dahulu internet, saya menggunakan 3G.
2. Klik Start – Control Panel – Network Connection.
3. Klik kanan Pada jaringan koneksi Internet (misl :
Indosat 3G)
4. Klik Properties
5. Klik
tab Advanced
6. Pada bagian Internet Connection Sharing, beri tanda
cetang (ceklist) pada
Allow other network usert to connect through this computer’s Internet connection, Pilih
Wireless Network Connection pada bagian
Home Networking Connection.
7. Klik OK
 Setting Jaringan Adhoc Computer to Computer (Peer to peer)
Setting Jaringan Adhoc Computer to Computer (Peer to peer)
1. Klik Start – Control Panel – Network Connection
2. Klik kanan pada Wireless Network Connection
3. Klik tab
Wireless Connection

4. Klik tombol Add
5. Tentukan network name (SSID) : misalnya :
Internet-3G, network Authentication :
Open, Data Encription :
Disable. Jangan lupa perhatikan beri
tanda centang pada
This is a computer to computer (adhoc) network, wireless access point are not used.

6. Klik OK
7. Klik OK
Koneksikan Komputer / Laptop kita yg sebagai Server Internet dan Pada
Komputer Client yang belum terkoneksi Internet dengan cara :
1. Koneksikan dahulu jaringan Internet kita.
2. Klik Start – Control Panel – Network Connection
2. Klik kanan pada Wireless Network Connection
3. Klik
View Available Wireless networks

4. Maka di sana akan ditampilkan nama jaringan wirelessnya : contoh
Internet-3G.
5. Klik Connect.
Kalau kita cek IP pada jaringan Wireless komputer server internet, akan tertulis IP Addresss :
192.168.0.1 NetMask : 255.255.255.0

Kalau kita cek IP pada Jaringan Wireless komputer client, akan tertulis
IP Address 192.168.0.? (?=angka 1 sd. 254). Net Mask : 255.255.255.0
koneksi Internet dari Wajanbolic
Banyak yang menanyakan, apakah wajanbolic bisa digunakan oleh beberapa
orang sekaligus? Jawabnya:bisa !! Wajanbolic bisa digunakan untuk banyak
PC sekaligus.
Persiapannya :
- PC yang akan ditunjuk sebagai
“server” harus ada 1 port LAN atau LAN Card. Biasanya cpu atau laptop
terkini sudah memiliki LAN internal. Kalo ga punya, beli aja, murah koq
sekitar 60rb-an.
- Yang kedua, jika yang mau ngeroyok koneksi lebih dari 1 PC, maka
harus disediakan 1 buah LAN Switch dengan jumlah port yang mencukupi.
Switch dengan 4 port kisarannya 120rb-an. Sudah cukup untuk 3 PC (1 port
untuk server, 3 port untuk client). Kalau sharing hanya 2 PC tidak
perlu switch.
- Kabel UTP. Kalau menggunakan switch, kabel UTP bisa menggunakan UTP
straight atau UTP cross. Jika sharing hanya 2 PC kabel UTP yang
digunakan harus UTP cross.
- Doa. Semoga tidak ada error pada Windows Anda (karena seringkali fitur Internet Connection Sharing Windows bertingkah laku aneh)
Okay, langkahnya :
- Koneksikan wajanbolic dan pastikan status Local Area Connection wajanbolic tersebut sudah Connected dan bisa browsing ke Internet.

- Klik ganda ikon Local Area Connection wajanbolic tersebut. Klik tombol Properties lalu pada window yang muncul klik Advanced. Centang Allow other network user to connect through this computer’s Internet connection. Pada Home networking connection pilihlah Local Area Connection. Klik OK untuk melanjutkan.

- Sebuah window akan muncul. Artinya kurang lebih Windows akan menset
IP Address Local Area Connection (LAN Card) menjadi 192.168.0.1. Klik
tombol Yes.

- Klik tombol OK lalu klik tombol Close.
Untuk sharing 2 PC, cara instalasinya :
- Siapkan kabel UTP cross
dengan panjang yang mencukupi. Jika panjang lebih dari 50m disarankan
untuk menggunakan UTP Belden USA orisinil.
- Tancapkan ujung kabel UTP ke port LAN komputer server dan ujung satunya ke komputer client.
- Cek settingan IP Address komputer server. Caranya klik Start > Run. Ketik cmd lalu tekan enter. Pada Window command prompt (latar belakang hitam) ketik ipconfig/all lalu tekan enter.
- Perhatikan pada setting IP Address di bagian pertama muncul angka 192.168.0.1 dan pada bagian kedua muncul angka 192.168.44.12. Yang
pertama adalah IP Address yang akan disharing atau istilah populernya
IP Lokal, sedangkan yang kedua adalah IP Publik. Angka IP Publik yang
muncul pada komputer Anda mungkin berbeda dengan gambar tsb. Sampai
disini berarti Windows telah berhasil mengaktifkan Internet Connection
Sharing. Oya, jangan lupa catat juga IP Address DNS Server yang muncul pada bagian kedua.

- Beralih ke komputer client, disini Anda harus menset IP nya. Klik ganda pada ikon Local Area Connection-nya lalu klik tombol Properties.
- Gulung scrollbar kebawah lalu klik Internet Protocol (TCP/IP) kemudian klik tombol Properties. Isilah
IP Address, Subnet Mask, Default Gateway dan Preferred DNS server
seperti terlihat pada gambar. Untuk Preferred DNS server angkanya harus
sama dengan DNS Server yang telah Anda catat pada langkah 4 diatas.


- Klik tombol OK lalu klik tombol Close
- Ok, sekarang kita cek koneksi dari client ke server. Klik Start > Run lalu ketik cmd tekan enter. Ketik perintah ping 192.168.0.1 tekan enter. Jika everything’s ok maka pada layar akan muncul Reply from 192.168.0.1…
- Buka browser dan cobalah browsing dari PC client
Nah, untuk sharing beberapa PC, cara instalasinya mirip dengan
diatas, bedanya kabel UTP dari PC server ditancap ke switch, dan kabel
UTP PC client juga ditancap ke switch. Kemudian dimulai dari PC client
pertama, settinglah IP nya seperti langkah 5 diatas. Ulangi untuk PC
client berikutnya dengan IP Address berikutnya. Perhatikan ilustrasi
dibawah ini :
IP Address server 192.168.0.1
IP Address PC client pertama 192.168.0.2
IP Address PC client kedua 192.168.0.3
PC client berikutnya nomor IP Address tinggal ditambah 1.
semoga membantu.